I recently took the JNCIA-JUNOS course, which is a self-paced online course in the Juniper Networks' Junos Genius portal. You can get a 75% discount exam voucher once you've completed the course and passed the assessment test. The JNCIA exam cost is around $200 USD, so you'll just pay a discounted price of $50 USD.
The JNCIA-JUNOS is the entry level certification that builds foundational knowledge on Junos OS. This is the equivalent to Cisco's CCNA cert. Juniper provides free training and 75% exam voucher discount in their five Associate tracks:
- Junos, Associate (JNCIA-Junos)
- Security, Associate (JNCIA-SEC)
- Cloud, Associate (JNCIA-Cloud)
- Automation and DevOps, Associate (JNCIA-DevOps)
- Design, Associate (JNCDA)
You can only take the JNCIA exams via Pearson's OnVUE (online proctored exam). Once you've passed your first JNCIA exam, you'll need to create a separate account in the Juniper CertManager portal. If this is the first time to view your Juniper certification, click Never logged in before at the bottom
I needed to build a virtual lab to help me learn the JUNOS CLI. So I spin up a Juniper Olive which is a virtual machine that runs the JUNOS software. Many network engineers use it to evaluate JUNOS as well as studying for a Juniper certification.
Download and install VirtuaTlBox.
Click Import > select Juniper Olive OVA file > click Next.
Login as root > type cli > press Enter. The root account doesn't have an initial password by default.
Configure basic settings and the em0 interface for remote management access.
configure
set system host-name JR1
set system root-authentication plain-text-password
juniper123
set system services telnet
set system login message "Juniper VM Lab"
set interfaces em0 unit 0 family inet address 10.1.1.1/24
commit // ACTIVATE THE CANDIDATE CONFIG
Either I create a new user with a super-user account or I allow the root via SSH with the set system services ssh root-login allow command.
I created a new user jadmin with a super-user class, which has all permission.
set user jadmin class super-user
set user jadmin authentication plain-text-password
jadmin123
commit
root@JR1% cli
root@JR1> configure
Entering configuration mode
Users currently editing the configuration:
root terminal v0 (pid 1487) on since 2020-10-10 12:37:40 UTC, idle 00:09:05
[edit]
[edit]
root@JR1# edit system login
[edit system login]
root@JR1# set user jadmin class ?
Possible completions:
<class> Login class
operator permissions [ clear network reset trace view ]
read-only permissions [ view ]
super-user permissions [ all ]
unauthorized permissions [ none ]
[edit system login]
root@JR1# set user ?
Possible completions:
<user-name> User name (login)
[edit system login]
root@JR1# set user jadmin ?
Possible completions:
+ apply-groups Groups from which to inherit configuration data
+ apply-groups-except Don't inherit configuration data from these groups
> authentication Authentication method
class Login class
full-name Full name
uid User identifier (uid) (100..64000)
[edit system login]
root@JR1# set user jadmin class ?
Possible completions:
<class> Login class
operator permissions [ clear network reset trace view ]
read-only permissions [ view ]
super-user permissions [ all ]
unauthorized permissions [ none ]
[edit system login]
root@JR1# set user jadmin class super-user
[edit system login]
root@JR1# set user jadmin authentication ?
Possible completions:
+ apply-groups Groups from which to inherit configuration data
+ apply-groups-except Don't inherit configuration data from these groups
encrypted-password Encrypted password string
load-key-file File (URL) containing one or more ssh keys
plain-text-password Prompt for plain text password (autoencrypted)
> ssh-dsa Secure shell (ssh) DSA public key string
> ssh-rsa Secure shell (ssh) RSA public key string
[edit system login]
root@JR1# set user jadmin authentication plain-text-password
New password:
error: require change of case, digits or punctuation // MINIMUM 6 CHARACTERS
[edit system login]
root@JR1# set user jadmin authentication plain-text-password
New password:
Retype new password:
[edit system login]
root@JR1# commit // ALWAYS ISSUE A commit TO ACTIVATE CHANGES
commit complete
configure
set interfaces em0 disable
delete interfaces em0 disable
commit




























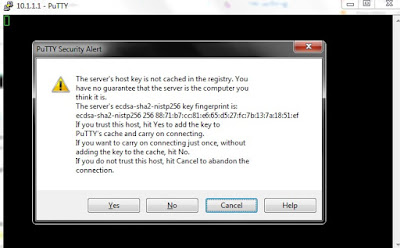



No comments:
Post a Comment